teksti kujundamine
Kujunduses saab muuta kirjastiili (font), tähesuurust, tähe paksust jms.
Teksti joondus näitab seda, millise paberi serva järgi tekstiserv sirgeks tehakse. Vasakjoonduse korral on sirge vasak serv (esimene joonduse nupuke). Joonda keskele (keskmine nupuke) paneb teksti paberi keskele, ka teksti sisestamine algab rea keskelt. Paremjoonduse korral tehakse sirgeks teksti parem serv ja teksti sisestamine algab lehe paremast servast (tekst lükkub reas ettepoole). Viimane nupuke, ehk rööpjoondus, tähendab seda, et tekst seatakse sirgeks mõlema serva järgi (ehk venitatakse sõnade vahesid nii palju suuremaks, et saaks mõlemad servad sirgeks).
Loendite nupu abil saab tekstilõikude ette lisada numberid (numbriline loend) või täppe. Loendi tegemiseks tuleb tekstiosa, millest soovitakse loendit teha, välja valida ning siis klõpsata loendinupul.
Numbrid (või täpid) pannakse kõikide lõikude ette, mis välja valitud tekstiosas esinevad.
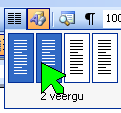

Sellele nupukesele vajutades prinditakse teie dokument välja (juhul, kui arvutiga on ühendatud printer).
Kui soovid dokumendi printimist rohkem seadistada, siis vali File-menüüst Prindi