|
|
|
Close Help | ||||||||||||||
Основные приемы работы
Создание шаблона листа для новых листов
Если вы хотите воспользоваться существующим шаблоном, а не открывать его для внесения изменений, воспользуйтесь командой Файл > Создать. Выберите шаблон на подходящей вкладке и нажмите кнопку ОК.
Восстановление исходных параметров для новых книг и листов
В проводнике Windows откройте папку XLStart в каталоге Microsoft Excel и удалите все файлы шаблонов, которые приведены в указанной ниже таблице. Если эти файлы не находятся в папке XLStart, то откройте папку, которая указана в поле Каталог автозагрузки вкладки Общие диалогового окна Параметры (меню Сервис).
Чтобы восстановить исходные параметры для книг удалите файл Book.xlt. Для листов удалите файл Sheet.xlt.
Ниже в таблице представлены способы перемещения с помощью клавиатуры.
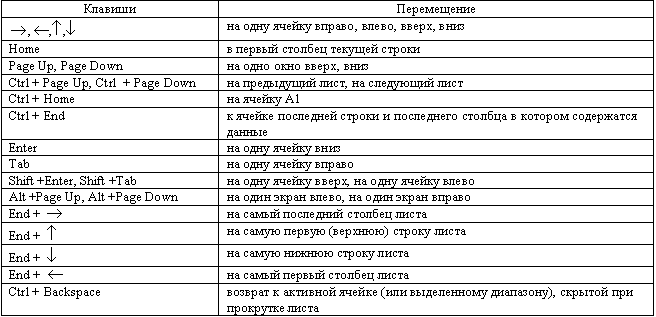
Простейший способ перемещения состоит в использовании вертикальной и горизонтальной линеек прокрутки.
1. Переместите указатель
мыши на нужную ячейку (указатель в виде креста) и щелкните по левой кнопке мы-ши.
2. На строке формул в списке имен ячеек укажите конкретный адрес ячейки.
3. Правка >Перейти, затем указать конкретный адрес ячейки.
Укажите ярлычок листа, содержащий нужные данные. Если ярлычок нужного листа не виден, то для его вывода используйте кнопки прокрутки листов (расположенные в левой части горизонтальной полосы прокрутки).
Чтобы передвигаться по ячейкам листа, используйте мышь или клавиши перемещения. Когда на ячейку устанавливается указатель, она становится активной. Для просмотра на экране различных участков листа служат полосы прокрутки.
| Чтобы перейти |
Сделайте следующее |
| На одну строку вверх или вниз | Нажмите кнопку на вертикальной полосе прокрутки |
| На один столбец влево или вправо | Нажмите кнопку на горизонтальной полосе прокрутки |
| На один экран вверх или вниз | Укажите вертикальную полосу прокрутки выше или ниже бегунка |
| На один экран влево или вправо | Укажите горизонтальную полосу прокрутки слева или справа от бегунка |
| На большое расстояние | Перетащите бегунок на нужную позицию. Если лист слишком большой, удерживайте при перетаскивании клавишу SHIFT. |
Положение бегунка показывает относительное расположение на листе отображаемой на экране области с учетом незаполненных строк и столбцов, а его размер S относительную величину.
Добавление листа в рабочую книгу
1. Вставка>Лист
2. Контекстное меню (щелчок правой кнопкой мыши по ярлычку листа)
Удаление листа из рабочей книги
1. Правка>Удалить лист
2. Контекстное меню (щелчок правой кнопкой мыши по ярлычку листа)
Переименование листа в рабочей книге
1. Формат>Лист> Переименовать,
далее в диалоговом окне ввести новое имя листа
2. Контекстное меню (щелчок правой кнопкой мыши по ярлычку листа)
1. Вставка>Столбец (Вставка>
Строка)
2. Контекстное меню (щелчок правой кнопкой мыши по индикатору столбца / строки)
Добавление новых столбцов к листу
1. Выделите столбец, находящийся
справа от того места, где требуется вставить новый, пустой столбец. Столбец
выделяется щелчком на его букве.
2. Выполните Вставка>Столбцы.
Добавление новых строк к листу
1. Выделите строку, находящуюся
под тем местом, где требуется вставить новую, пустую строку. Строка выделяется
щелчком на ее номере.
2. Выполните Вставка>Строки.
1. Выделите столбцы / строки,
которые необходимо удалить. Затем выбрать Правка>Удалить
2. Контекстное меню (щелчок правой кнопкой мыши по индикатору столбца / строки)
Скрытие и показ столбцов / строк
1. Выделите столбцы / строки,
которые необходимо скрыть. Выбрать Формат>Столбец> Скрыть (Показать) /
Формат> Строка> Скрыть (Показать)
2. Контекстное меню (щелчок правой кнопкой мыши по индикатору столбца / строки)
Для создания гиперссылок на другие файлы на вашем компьютере, в сети или в Интернет или на элементы текущей книги используйте следующие способы:
Примечание
Для создания гиперссылок необходимо знать адрес файла в сети или Интернете.
Создание гиперссылки из текста ячейки
Примечания
Удаление гиперссылки из ячейки листа происходит следующим образом:
Microsoft Excel обладает следующими возможностями защиты:
Ограничение доступа к отдельным листам
При защите книги с помощью команды Защитить книгу (меню Сервис, подменю Защита) ограничивается доступ к ней. Для снятия этих ограничений необходимо снять защиту книги с помощью команды Снять защиту книги (меню Сервис, подменю Защита). Если для защищенного элемента был установлен пароль, чтобы снять защиту, необходимо знать этот пароль.