- Home /
What is the difference between these two textures that they have different options and render properties?
I have two textures. One called sphereShape.psd (which can be found in Unity Standard Assets => Effects => ImageEffects => Textures), and another called benShape.psd which I made using Gimp. Both textures are in RGB mode with no alpha channel.
When I view them in the inspector in Unity however, they seem to have different options, as you can see in the screenshot below. sphereShape has Alpha is Transparency as well as from Greyscale options.
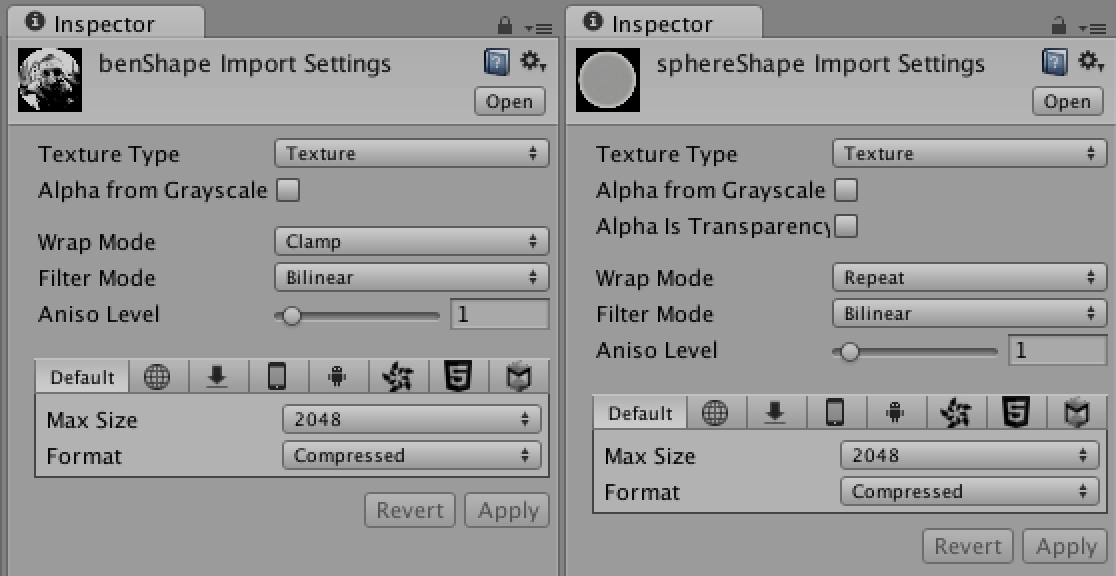
The textures are assigned to materials, both with the shader "Particles/Alpha Blended Premultiply", and these materials are assigned to a particle system renderer. The tint colour has been controlled with particles.color.
However, as you can see in the following screens, the particles render completely differently. The Sphere particle has this amazing halo effect with a dark centre, and its black background has become transparent, while the benShape particle retains its black background and has no transparent effects at all.
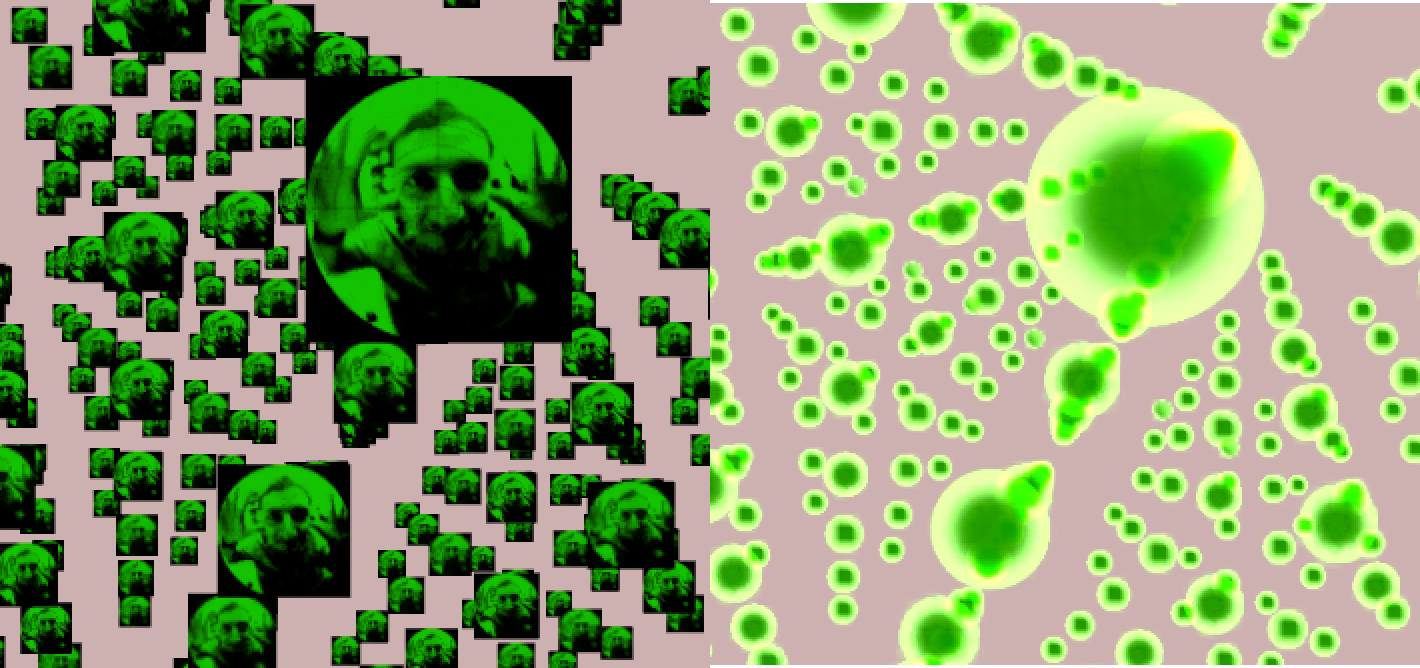
As far as I can tell, all the settings and file-types for the two textures are the same, but I am clearly missing something as the textures render completely differently and have different options showing in the inspector. What am I missing?
I would like to know because I would like to design my own textures that have these nice effects that the sphereShape texture has.
After searching around I have not been able to come up with answers.
I noticed the clamp and repeat mode are different between the textures but this does not change anything.
Answer by skwsk8 · Jul 09, 2016 at 08:07 AM
@benjaminoutram Not sure if you figured this out yet or not, but posting here in case others run into the issue, as I ran into this today too, using Gimp, and finally figured it out. Not sure what's causing the issue, but the png file still had white areas where it was supposed to be transparent. I've done this several times before, so I'm not sure what happened, but here's the workaround:
Open the png in ms Paint, make a change, undo, and save.
Then re-open the png in Gimp. The transparent areas will be white again, so from the menu, do: Layer > Transparency > Color to Alpha > (White "to alpha") > Ok
Then, File > Export As... > YourPic.png as file type PNG > Save/Export
Delete the existing png/texture from Unity and hit Apply/OK when the pop up appears
Import/drag the new png into Unity
Drag the png from Unity onto your material
That worked for me. Hope it helps!
Your answer

Follow this Question
Related Questions
Dark particles 4 Answers
Saving to the right texture format for procedural texture fetch 2 Answers
Import Texture with good quality... 2 Answers
How to make a default particle's texture? 1 Answer
Particle textures, black or transparent background? 1 Answer
